Neuerungen in «Open World digiOne»

Neuerungen in «Open World digiOne»
Gerne informieren wir Sie über einige Neuerungen in «Open World digiOne». Diese Neuerungen werden auch in zukünftigen digiOnes enthalten sein, sind in «Prisma digiOne» aber noch nicht verfügbar.
Die Neuerungen in Kürze:
1. Ansichtsmodus für Lehrpersonen
2. Vergrösserung Side Panel
3. Automatisches Speichern
4. «Words to learn» mit Audios (ausschliesslich «Open World digiOne»)
Ansichtsmodus für Lehrpersonen
Für Lehrpersonen gibt es neu die Möglichkeit, Lösungen der Schülerinnen und Schüler anzusehen. Es sind keine persönlichen Notizen oder Markierungen der Schülerinnen und Schüler zu sehen.
Die Schülerinnen und Schüler haben die Möglichkeit, selber zu entscheiden, ob sie den Ansichtsmodus für die Lehrperson freigeben. Das ist aus Datenschutzgründen wichtig.
Um einer Gruppe beizutreten, konnte bis anhin oben rechts über das Profil der Gruppencode (Hash) direkt eingegeben werden. Wie bis anhin erhalten die Schülerinnen und Schüler den Hash für den Gruppenbeitritt von der Lehrperson. Um beizutreten, klicken sie oben rechts auf das Profil und wählen neu «Join a group…» an. Es öffnet sich ein neues Fenster:
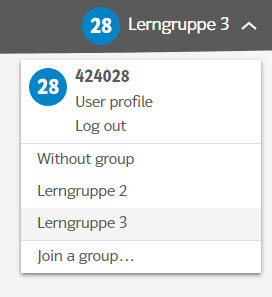
Nach diesem Schritt können die Schülerinnen und Schüler entscheiden, ob sie die Lösungen / den Ansichtsmodus für die Lehrperson freigeben möchten oder nicht. Hier im Beispiel ist alles in Englisch, da wir in «Open World digiOne» sind:
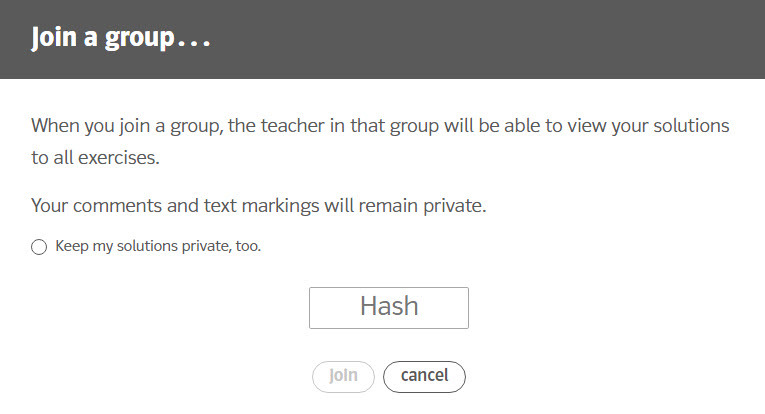
Falls Schülerinnen und Schüler die Lösungen / den Ansichtsmodus aus Versehen nicht freigegeben haben und nun freigeben möchten, können sie das korrigieren. Die Lehrperson muss den Schüler / die Schülerin aus der Gruppe löschen und der/die Lernende tritt nochmals neu bei und setzt diesmal die Lösungen nicht auf privat. Die Änderung der Auswahl soll zukünftig direkt von den Schülerinnen und Schülern vorgenommen werden können.
Wenn weitere Lehrpersonen (mit Nutzer-Schlüssel der Ausgabe für Lehrpersonen) Mitglied der Gruppe sind, haben diese ebenfalls Einsicht in die Lösungen der Schülerinnen und Schüler (z.B. bei Stellvertretungen oder Lehrerwechsel).
Vorgehen der Lehrperson:
Die Lehrperson klickt in ihrem Dashboard auf «Feedback» und sieht den aktuellen Stand der Arbeit oder, wenn die Einheit abgeschlossen ist, die Selbsteinschätzung der Schülerinnen und Schüler in einer Lernsequenz:
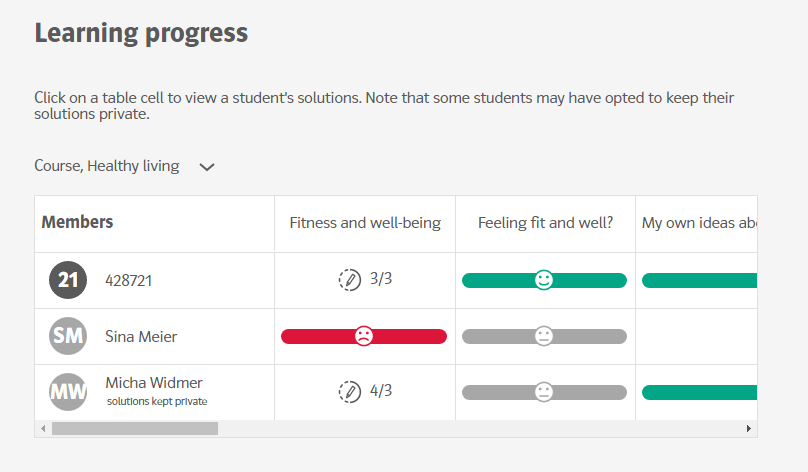
Es gibt ein Mouseover für die einzelnen Felder, die der Lehrperson anzeigen, ob der/die Lernende den Ansichtsmodus freigegeben hat: «Click to view this student’s solutions.» / «This student has opted to keep their solutions private.»
Direkt unter dem Benutzernamen ist zudem ersichtlich, ob die Eingaben privat sind oder nicht.
Die Lehrperson klickt nun ein Feld (Schüler/-in/Lernsequenz) an und der Ansichtsmodus öffnet sich in einem separaten Fenster:
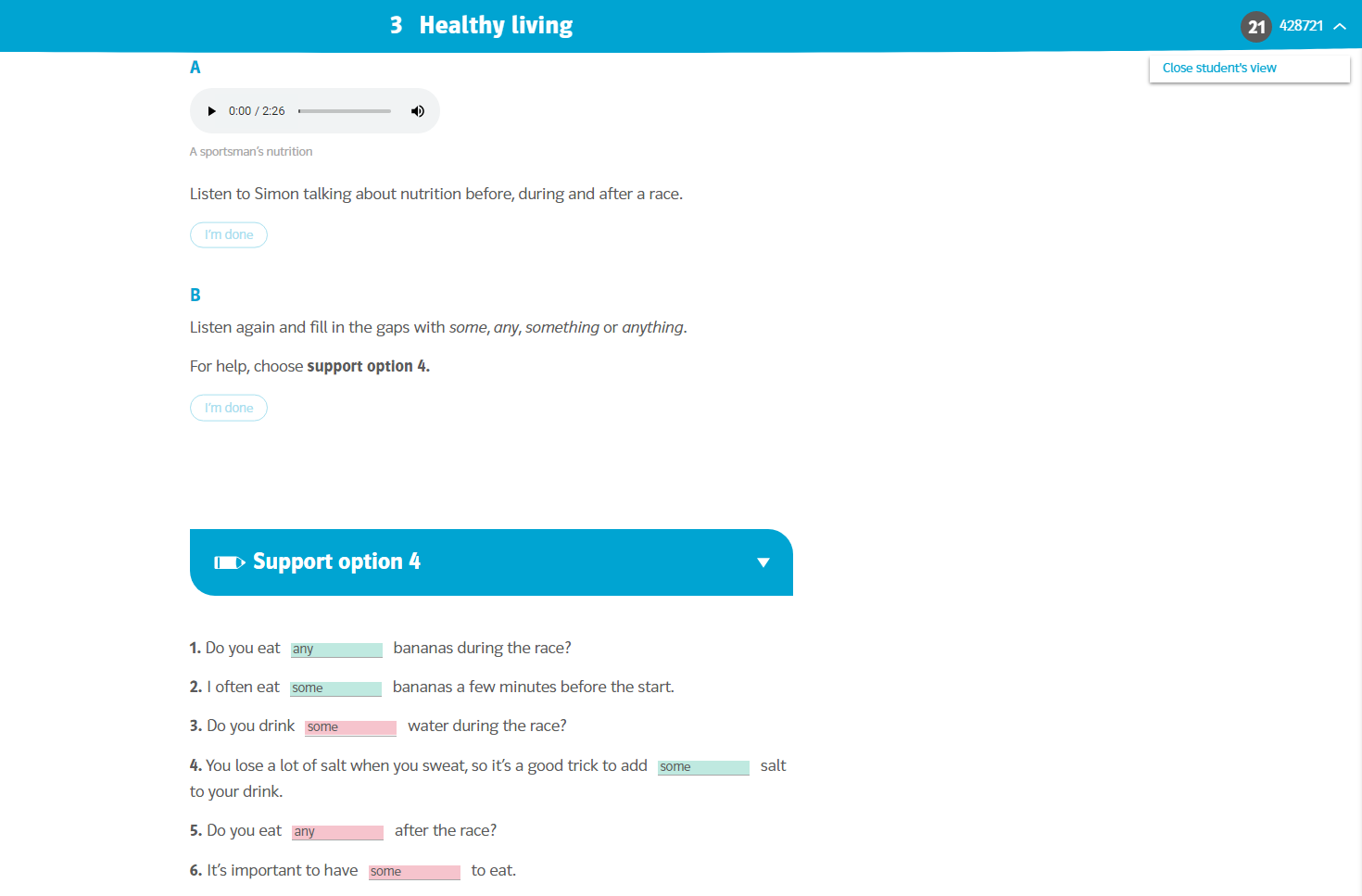
Mit dem Pfeil oben rechts kann der Ansichtsmodus über «Close student’s view» wieder geschlossen werden.
Side Panel vergrössern
Das Side Panel kann über das Pfeil-Symbol « vergrössert werden. Somit sind neuerdings zwei fixe Grössen verfügbar.
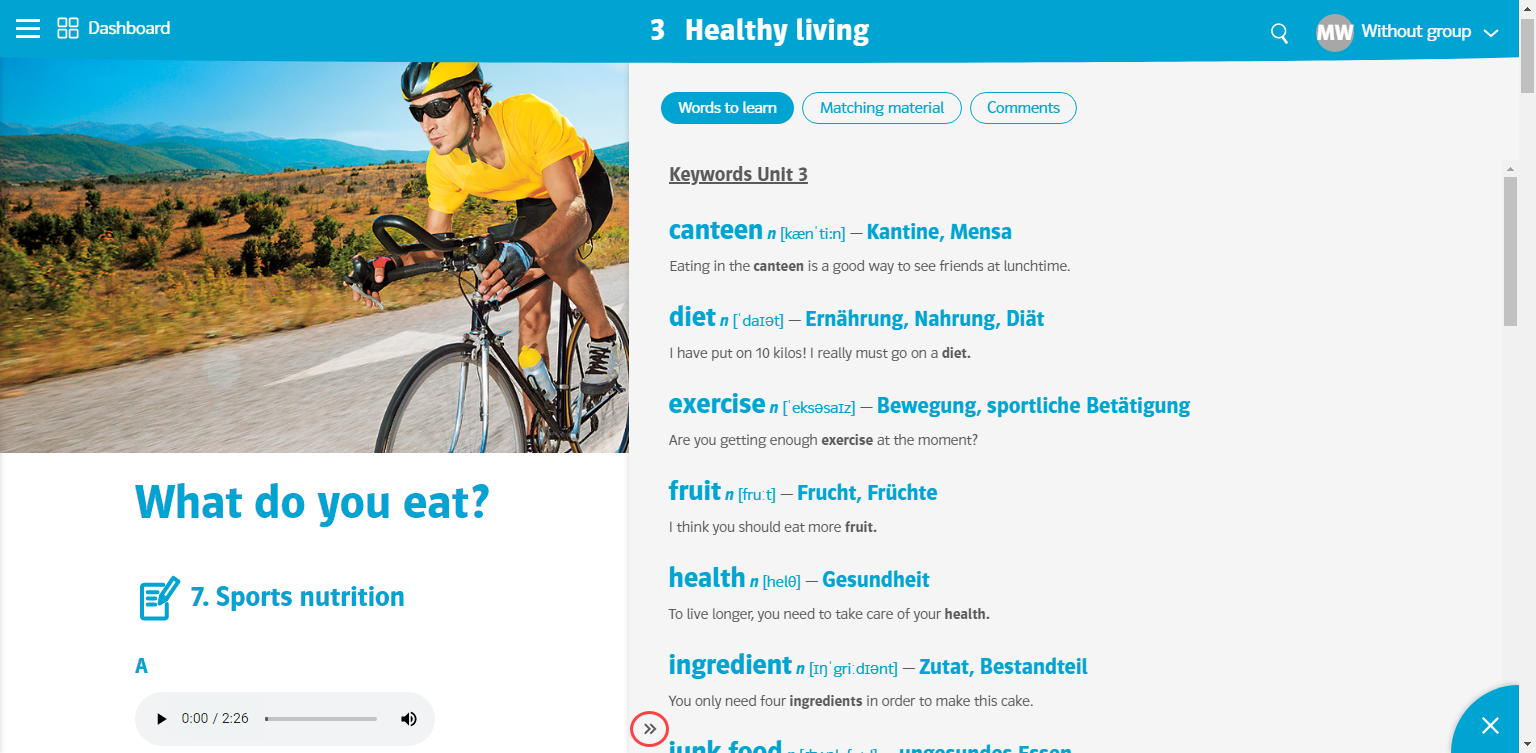
Automatisches Speichern
Bis anhin wurden die Eingaben einer Aufgabe erst dann gespeichert, wenn man auf den Button «evaluate» geklickt hat. Wenn man auf «evaluate» klickt, werden sie weiterhin gespeichert.
Neu gibt es eine erste Lösung zur automatischen Zwischenspeicherung für noch unabgeschlossene Aufgaben: Die Eingaben werden clientseitig (d.h. im Browser) zwischengespeichert. «Clientseitig» bedeutet, die Zwischenspeicherung erfolgt nur auf dem gleichen Gerät im selben Browser. Wenn die Schülerinnen und Schüler Aufgaben bearbeiten, aber nicht auswerten und dann auf ein anderes Gerät oder zu einem anderen Browser wechseln, sind die nicht mit «evaluate» abgeschlossenen Eingaben weg. Die Schülerinnen und Schüler sollten aus diesem Grund immer mit «evaluate» abschliessen. Wir planen eine Optimierung, dass die Eingaben gerät- und browserunabhängig gespeichert werden. Der Datenschutz ist gewährleistet.
«Words to learn» mit Audios
Die «Words to learn» von «Open World digiOne» sind im Side Panel zu finden. Die Schülerinnen und Schüler können sich neu über das Audio-Icon das Wort in der Fremdsprache vorlesen lassen.
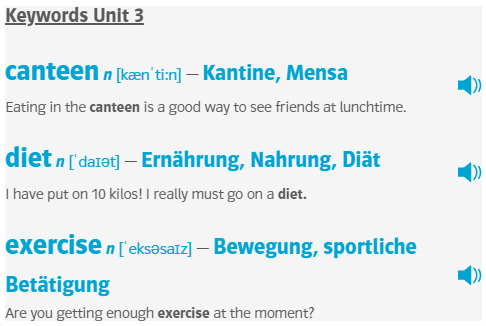
Fragen
Für Rückfragen stehen wir Ihnen selbstverständlich gerne zur Verfügung.
